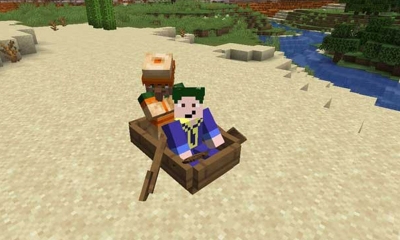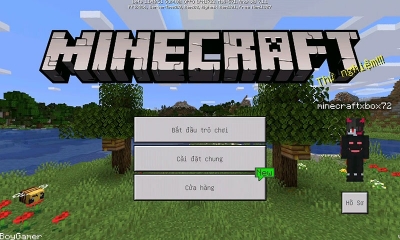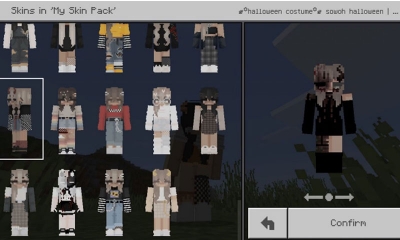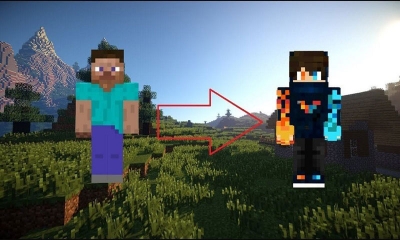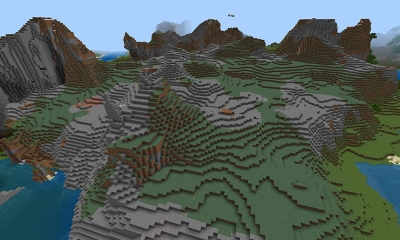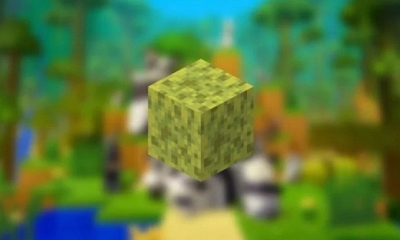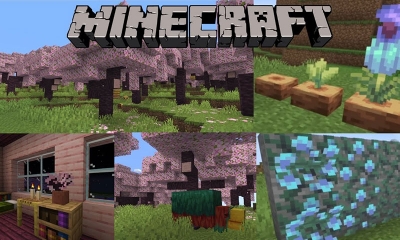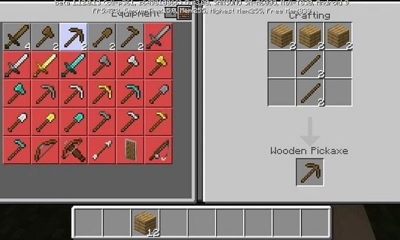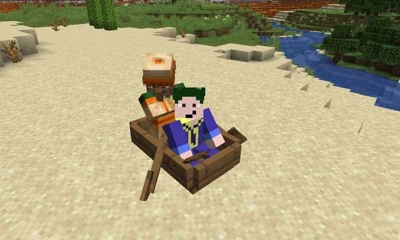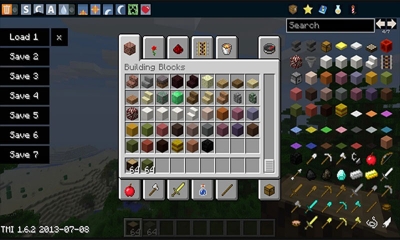Cách cài đặt và sử dụng Hamachi Minecraft đơn giản nhất 2025
Game PC | by
Hamachi Minecraft giống như CGA hay Garena+, được biết đến là công cụ miễn phí hỗ trợ game thủ có thể kết nối với nhiều người chơi cùng tham gia Minecraft.
Dùng Hamachi để chơi Minecraft là một cách đơn giản và hiệu quả để kết nối với bạn bè và mời họ tham gia vào "thế giới" của chúng ta. Chúng ta có thể cùng nhau tạo nên một thế giới Minecraft thú vị, gần gũi. Để làm điều này, chúng ta cần hai điều kiện chính: cài đặt Hamachi và có sẵn trên máy tính trò chơi Minecraft.
Đồng hành cùng thaocode trong bài viết dưới đây để hiểu rõ hơn về Hamachi Minecraft nhé.
Thông tin chung về Hamachi Minecraft

Hamachi Minecraft là gì?
Hamachi là một công cụ mạng ảo thông qua Internet, giúp bạn kết nối các máy tính khác nhau dễ dàng. Ứng dụng này có phiên bản cho nhiều hệ điều hành như Windows, Mac OS, Linux, FreeBSD, Android và iOS, cho phép bạn tạo mạng ảo để mô phỏng kết nối giữa các máy tính.
Với Hamachi, bạn có thể dễ dàng truy cập máy tính ở nhà từ xa. Nó cũng cho phép bạn tạo một máy chủ VPN riêng để chơi Minecraft với sự kết nối an toàn, và bạn quyết định ai được truy cập. Nếu bạn muốn tạo một không gian riêng tư cho bạn và bạn bè, Hamachi có thể giúp bạn thiết lập một mạng ảo để chia sẻ tài nguyên và trò chuyện.
Ngoài ra, tính năng chia sẻ tệp dễ dàng sử dụng. Bạn có thể chia sẻ các tệp của mình với những người bạn trong mạng ảo, giúp họ truy cập và tương tác với tài liệu của bạn một cách thuận tiện.
Cách sử dụng Hamachi Minecraft tạo Server mới

Cách sử dụng Hamachi tạo Minecraft Server mới
Bây giờ, chúng tôi sẽ chỉ cho bạn cách tạo một máy chủ Minecraft trên máy tính Windows hoặc Mac bằng cách sử dụng Hamachi. Hãy lưu ý rằng phương pháp này chỉ áp dụng cho phiên bản Java của Minecraft trên máy tính cá nhân, tức là bạn không thể sử dụng phương pháp này cho phiên bản Windows 10, Pocket Edition hoặc phiên bản chơi trên máy chơi game cầm tay của Minecraft.
Chuẩn bị trước khi tạo máy chủ
Bước 1: Trước tiên, hãy tải về chương trình Hamachi. Để làm điều này, mở trình duyệt web trên máy tính và truy cập trang web https://www.vpn.net/. Sau đó, bạn sẽ thấy một nút màu xanh lục có chữ "Download now" ở giữa trang. Hãy nhấp vào nút đó để tải tập tin cài đặt Hamachi về máy tính của bạn.
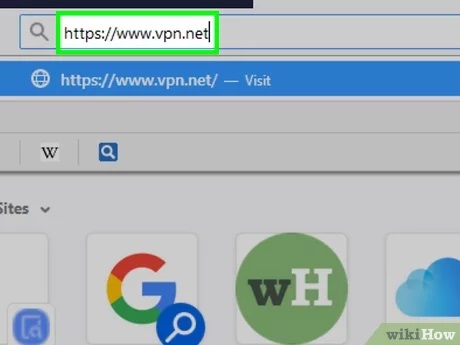
Tải Hamachi Minecraft trước
Bước 2: Sau khi tải xong, bạn sẽ cài đặt Hamachi. Cách làm tùy thuộc vào hệ điều hành của bạn:
- Trên Windows: Đơn giản, nhấp đúp vào tập tin cài đặt Hamachi sau khi tải xong. Sau đó, chọn ngôn ngữ, và tiếp theo, tích vào ô "I have read" (Tôi đã đọc) và nhấp Next. Tiếp theo, nhấp vào Next một lần nữa, sau đó nhấp Install. Nếu có bất kỳ thông báo nào xuất hiện trong quá trình cài đặt, hãy nhấp vào Yes. Cuối cùng, nhấp vào Finish khi cài đặt hoàn tất.
- Trên Mac: Mở thư mục ZIP đã tải về, và sau đó, nhấp đúp vào tập tin cài đặt Hamachi sau khi giải nén. Mở tập tin này, xác thực việc tải về nếu cần, và sau đó tích vào ô "I have read" và nhấp Install. Nếu có thông báo yêu cầu mật khẩu, nhập mật khẩu của bạn và nhấp Finish khi cài đặt hoàn tất.
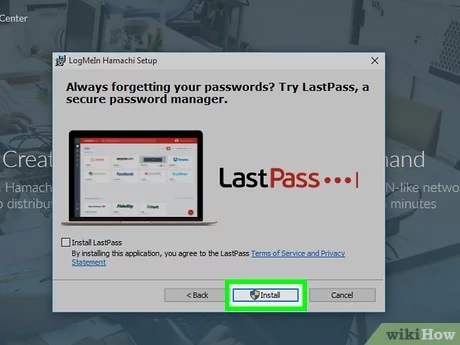
Cài đặt Hamachi vào hệ điều hành
Bước 3: Tiếp theo, bạn cần tải tập tin máy chủ Minecraft. Để làm điều này, truy cập trang web https://minecraft.net/en-us/download/server qua trình duyệt web của máy tính. Sau đó, nhấp vào liên kết có tên "minecraft_server.1.15.2.jar" ở giữa trang. Điều này sẽ tải tập tin máy chủ Minecraft Java về máy tính của bạn.
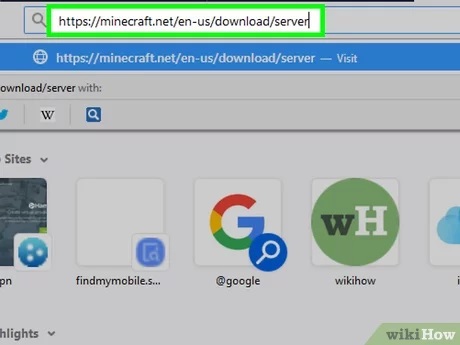
Tải về tập tin máy chủ Minecraft
Bước 4: Hãy tạo một thư mục trên máy tính để dùng cho máy chủ Minecraft. Thư mục này sẽ là nơi bạn đặt và chạy máy chủ của mình. Để tạo thư mục trống, làm theo các bước sau:
- Trên Windows: Nhấp chuột phải vào màn hình desktop, chọn New, sau đó nhấp vào Folder. Gõ tên "Minecraft Server" và nhấn Enter.
- Trên Mac: Nhấp vào File, sau đó chọn New Folder. Gõ tên "Minecraft Server" và nhấn Return.
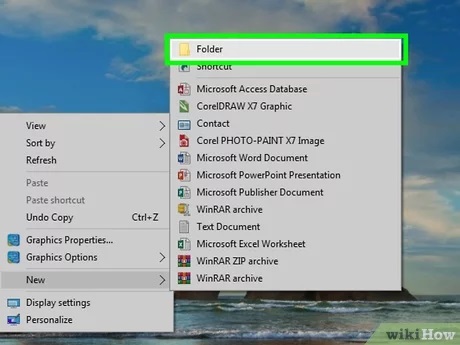
Tạo New Folder trên PC
Bước 5: Bạn cũng có thể sao chép nó bằng cách nhấp vào tập tin máy chủ Minecraft, sau đó nhấn Ctrl+C (trên Windows) hoặc ⌘ Command+C (trên Mac), mở thư mục mới và nhấn Ctrl+V hoặc ⌘ Command+V để sao chép tập tin vào thư mục mới.
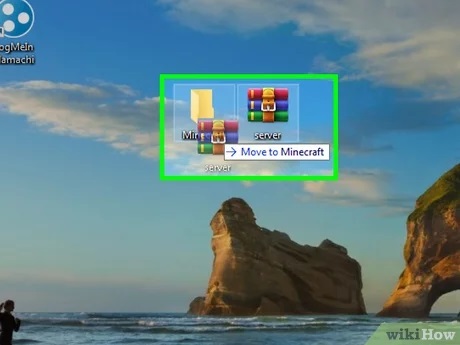
Chuyển tập tin máy chủ Minecraft vào thư mục vừa tạo
Cách tạo máy chủ Minecraft trên Windows
Bước 1: Đảm bảo rằng bạn đã cài đặt phiên bản mới nhất của Minecraft và Java. Để làm điều này, bạn có thể mở Minecraft Launcher và đợi nó kiểm tra và cập nhật tự động. Đối với Java, truy cập trang web https://java.com/en/download/installed.jsp bằng trình duyệt Internet Explorer, nhấp vào "Agree and Continue" và làm theo hướng dẫn trên màn hình. Đảm bảo bạn đã cập nhật Java lên phiên bản mới nhất.
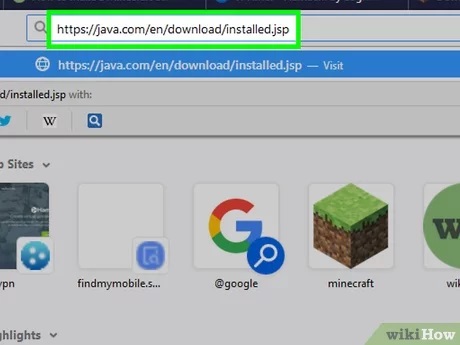
Sử dụng Minecraft và Java ở phiên bản mới nhất
Bước 2: Mở thư mục chứa máy chủ Minecraft trên máy tính của bạn. Bạn có thể làm điều này bằng cách đơn giản nhấp đúp vào thư mục đó.

Mở thư mục máy chủ Minecraft đã tải
Bước 3: Nhấp đúp vào tập tin máy chủ. Bước này sẽ giải nén các tệp cần thiết trong thư mục máy chủ. Khi bạn nhấp đúp vào tập tin máy chủ, hãy chắc chắn rằng bạn đang nhấp vào tập tin có biểu tượng hình bánh răng trên nền trắng, không phải tập tin văn bản.

Giải nén tập tin máy chủ
Bước 4: Chấp nhận điều khoản sử dụng của máy chủ Minecraft. Bạn sẽ thấy một tập tin có tên "eula" - hãy nhấp đúp vào nó để mở nó bằng Notepad. Tìm dòng "eula=false" và thay thế nó bằng "eula=true". Sau đó, lưu thay đổi bằng cách nhấn Ctrl+S và đóng Notepad.
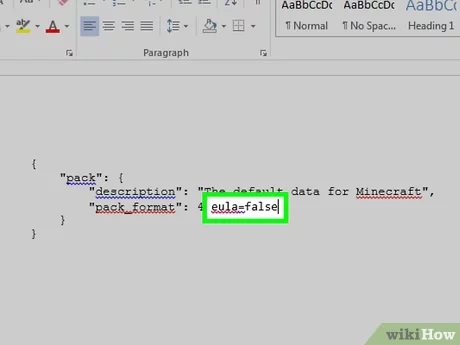
Đồng ý các điều khoản sử dụng máy chủ Minecraft
Bước 5: Nhấp đúp vào tập tin máy chủ một lần nữa để tiếp tục quá trình giải nén.
Bước 6: Khi quá trình tải xong, đóng cửa sổ "Minecraft server" bằng cách nhấp vào nút X ở góc trên bên phải của cửa sổ, sau khi bạn thấy chữ "Done" ở dòng dưới cùng của cửa sổ. Bây giờ bạn đã có thể tiến hành cấu hình máy chủ sử dụng Hamachi hoặc các công cụ khác.

Đóng cửa sổ Minecraft Server khi hiển thị chữ Done
Tạo máy chủ Minecraft Server trên Mac
Để tạo máy chủ Minecraft trên Mac, bạn có thể tuân theo các bước tương tự như trên Windows. Dưới đây là hướng dẫn chi tiết:
- Bước 1: Đảm bảo rằng bạn đã cài đặt phiên bản mới nhất của Minecraft và Java. Minecraft thường tự cập nhật khi bạn khởi động ứng dụng. Để tải Java, bạn có thể truy cập trang web https://java.com/en/download và bấm vào nút "Tải xuống".
- Bước 2: Tải máy chủ Minecraft bằng cách mở file máy chủ Minecraft và giải nén nó vào một thư mục trên máy tính của bạn.
- Bước 3: Đồng ý với các điều khoản dịch vụ của Minecraft server. Để làm điều này, đợi cho đến khi bạn thấy tệp "eula" xuất hiện trong thư mục máy chủ Minecraft. Mở tệp "eula" bằng ứng dụng TextEdit và thay đổi giá trị từ "false" trong dòng "eula=false" thành "true". Sau đó, lưu lại thay đổi bằng cách nhấn tổ hợp phím ⌘/Command + S. Cuối cùng, đóng tệp và thoát khỏi TextEdit.
- Bước 4: Tiếp theo, giải nén tệp Minecraft server.
- Bước 5: Khi bạn đã hoàn thành các bước trên, bạn có thể đóng cửa sổ và quá trình tạo máy chủ Minecraft trên Mac của bạn đã hoàn tất.
Cấu hình Hamachi Minecraft
Một điều quan trọng khác khi bạn học cách thiết lập máy chủ Minecraft bằng Hamachi là biết cách cấu hình Hamachi. Dưới đây, tôi sẽ hướng dẫn bạn từng bước cách thực hiện việc này một cách dễ hiểu.
- Bước 1: Mở Hamachi
- Để mở Hamachi, bạn có thể tìm kiếm "Hamachi" hoặc "LogMeIn Hamachi" và sau đó nhấp đúp vào nó.
- Bật Hamachi bằng cách nhấp vào biểu tượng nguồn ở góc trên cùng của cửa sổ Hamachi, và điều này sẽ hiển thị cửa sổ đăng nhập.
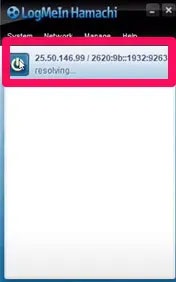
Mở Hamachi
- Bước 2: Đăng ký Hamachi
- Mở Hamachi và đăng ký bằng cách nhập email và mật khẩu (2 lần).
- Chọn tab Network ở trên cùng của cửa sổ Hamachi để mở menu drop-down.
- Nhấp vào "Create a new network" và nhập tên cho máy chủ của bạn trong hộp văn bản "Network ID".
- Đặt mật khẩu cho máy chủ và nhấp vào Create.
- Sao chép địa chỉ IP bằng cách nhấp chuột phải vào địa chỉ IP ở đầu cửa sổ Hamachi và sao chép địa chỉ Ipv4.
- Mở thư mục server Minecraft. Đổi tên file "server.properties" thành "serverproperties" và mở nó bằng trình soạn thảo văn bản.
- Dán địa chỉ IP đã sao chép vào dòng "server-ip=" bên phải.Lưu file và thoát khỏi trình soạn thảo văn bản.
- Nhấp chuột phải vào tên máy chủ và chọn "Go online". Nếu bạn thấy "Go offline", đó có nghĩa là bạn đã trực tuyến.
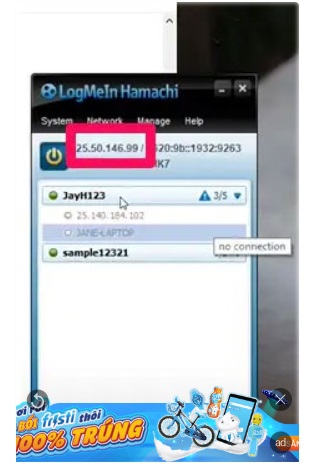
Sao chép địa chỉ IP để đăng ký Hamachi
Kết nối Hamachi Server với máy chủ
Dưới đây là hướng dẫn để kết nối với máy chủ của bạn thông qua Hamachi. Đảm bảo rằng máy chủ Hamachi đã được khởi chạy trước khi bạn tiến hành.
- Bước 1: Chạy máy chủ. Bằng cách nhấp đúp vào tệp tin máy chủ Java trong thư mục tìm kiếm của Minecraft server, bạn sẽ mở cửa sổ lệnh của máy chủ.
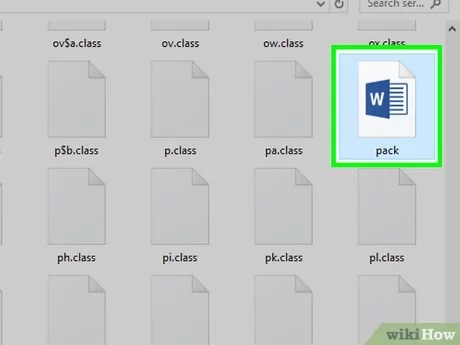
Mở tệp tin máy chủ
- Bước 2: Vào Minecraft, sau đó chọn "Play" > "Multiplayer".
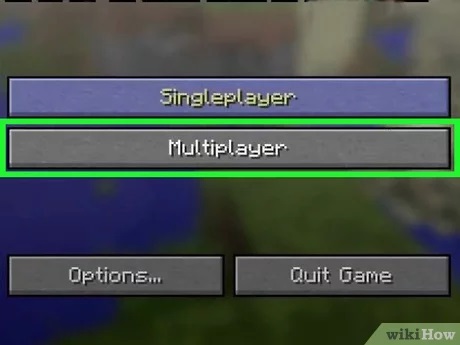
Chọn Multiplayer trong Minecraft
- Bước 3: Nhấp vào "Add server".
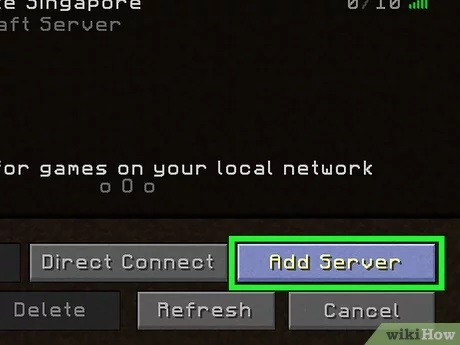
Chọn Add Server
- Bước 4: Điền tên máy chủ vào ô văn bản cung cấp. Tiếp theo, nhập địa chỉ IP của máy chủ vào không gian cung cấp và nhấp "Done".
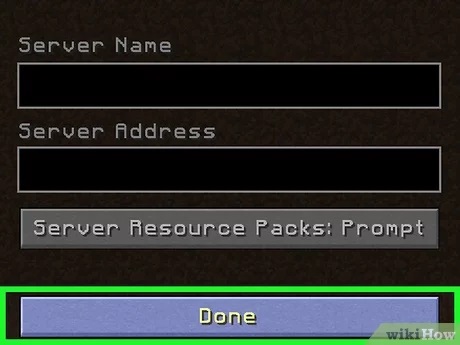
Điền tên máy chủ, IP và chọn Done
- Bước 5: Khi máy chủ xuất hiện trong kết quả tìm kiếm, hãy chọn máy chủ và nhấp "Join server". Chờ đợi cho máy chủ tải và khi được yêu cầu, nhập mật khẩu.
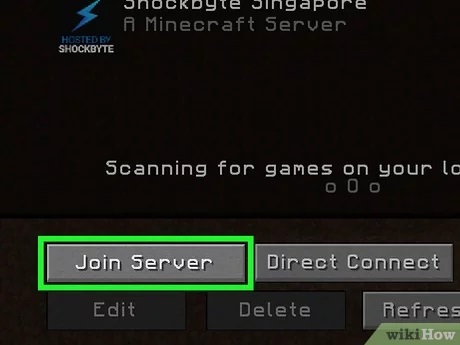
Chọn Join Server
- Bước 6: Sau khi hoàn thành tất cả các bước này, bạn sẽ có thể bắt đầu tham gia trò chơi Minecraft đa người. Đừng quên mời bạn bè của bạn để họ cũng có thể tham gia!
Hướng dẫn dùng Hamachi chơi Minecraft thịnh hành nhất 2025

Cách dùng Hamachi chơi Minecraft cùng bạn bè
Sau đây, chúng tôi sẽ cung cấp cho các bạn cách dùng Hamachi Minecraft đơn giản nhất hiện nay, ai cũng có thể thực hiện được. Sử dụng Hamachi chơi Minecraft nâng tầm trải nghiệm.
Dùng Hamachi Minecraft khi bạn là người tạo phòng
Hướng dẫn nhanh
Mở Hamachi → Create a new network → Sign up/Log in → Click Singleplayer → Create New World → World Name → Game Menu → Open to LAN → Start LAN World → Copy IPv4 address → Gửi cho bạn bè cùng tham gia
Hướng dẫn chi tiết
Khi bạn là người tạo phòng chơi Minecraft, hãy thực hiện theo các bước sau để có thể dùng Hamachi để trải nghiệm Minecraft cùng bạn bè nhé:
- Bước 1: Trước hết, bạn cần tải và cài đặt phần mềm Hamachi. Sau khi cài đặt xong, mở phần mềm và nhấn vào biểu tượng Power để bật nó.
- Bước 2: Hamachi sẽ tự động quét và xác định các máy tính trong mạng. Tại đây, bạn cần đăng nhập vào tài khoản đã có hoặc tạo một tài khoản mới. Sau đó, nhấn vào "Create a new network."

Đăng nhập hoặc đăng ký tài khoản
- Bước 3: Điền thông tin cần thiết vào cửa sổ hiện ra như hình bên dưới
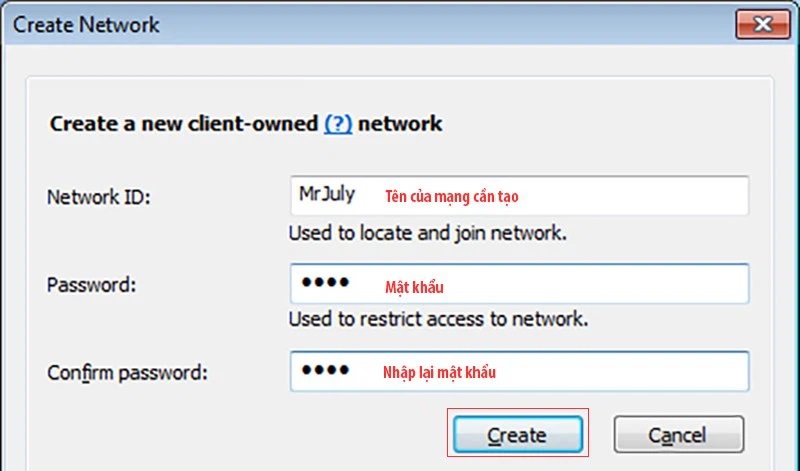
Điền thông tin vào cửa sổ như hình
- Bước 4: Sau khi tạo mạng thành công, hãy khởi động trò chơi Minecraft và chọn chế độ Singleplayer.
- Bước 5: Tại đây, nhấn vào "Create New World" để tạo một thế giới mới.
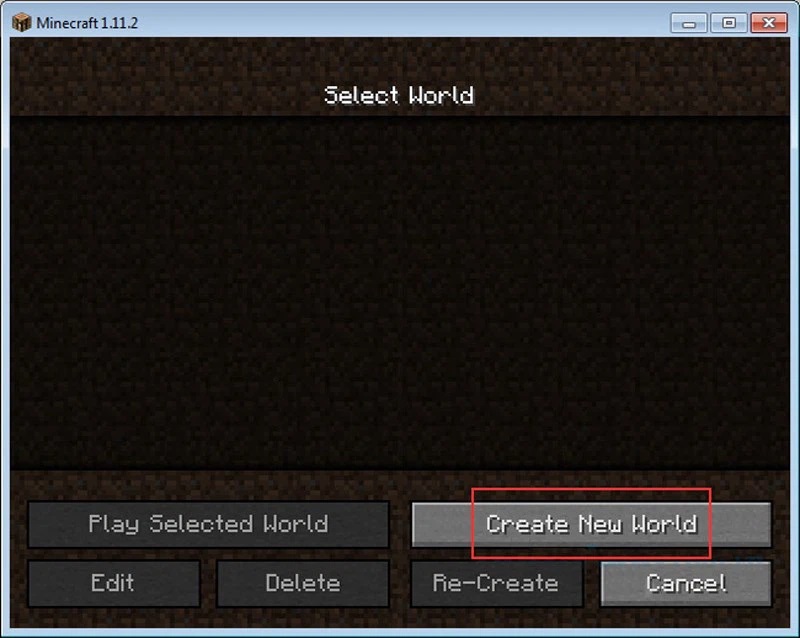
Chọn Create New World
- Bước 6: Đặt tên cho thế giới mới và chọn chế độ chơi. Sau đó, nhấn "Create New World" để bắt đầu.
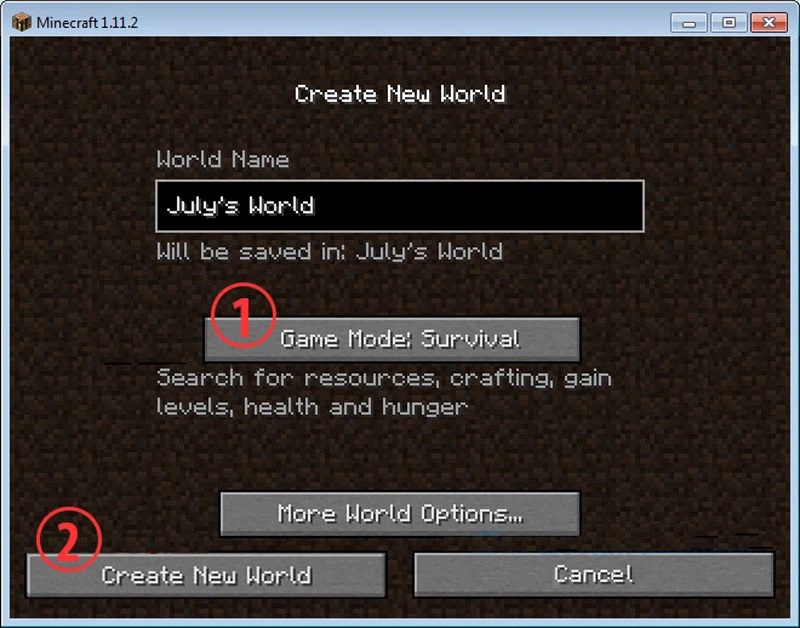
Chọn Game Mode sau đó click Create New World
- Bước 7: Trong menu Game, nhấn vào "Open to LAN" và sau đó nhấn "Start LAN World" để thông báo cho các người chơi khác rằng bạn đang mở mạng LAN để họ tham gia.
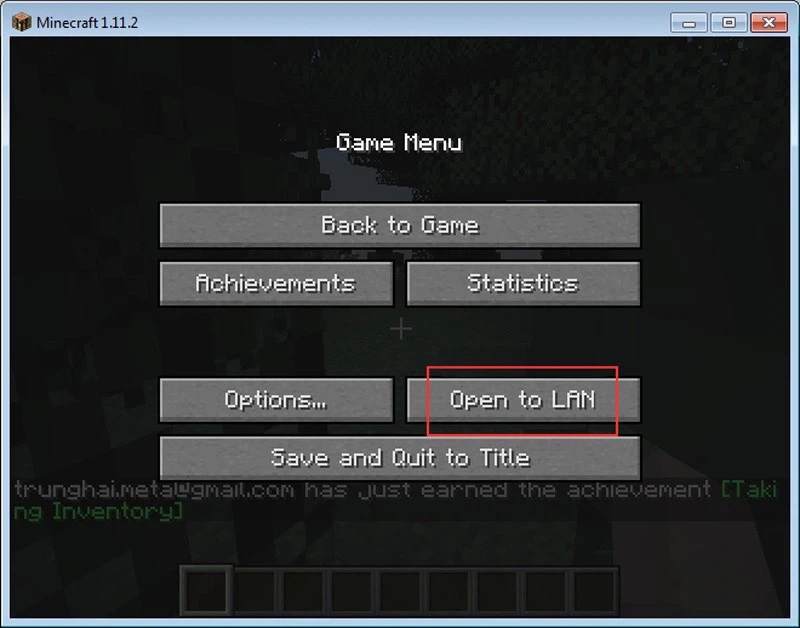
Open to LAN
Lúc này, màn hình sẽ hiển thị dòng chữ "Local game hosted on port XXXX," với XXXX là số cổng, và tên mạng LAN để mọi người tham gia.
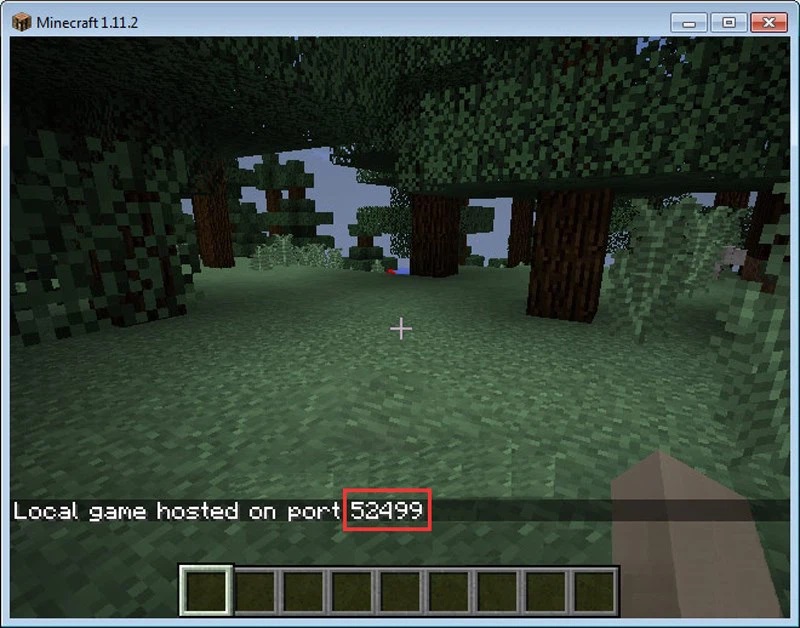
- Bước 8: Quay lại giao diện Hamachi, nhấp chuột phải vào địa chỉ IPv4 và chọn "Copy IPv4 address."
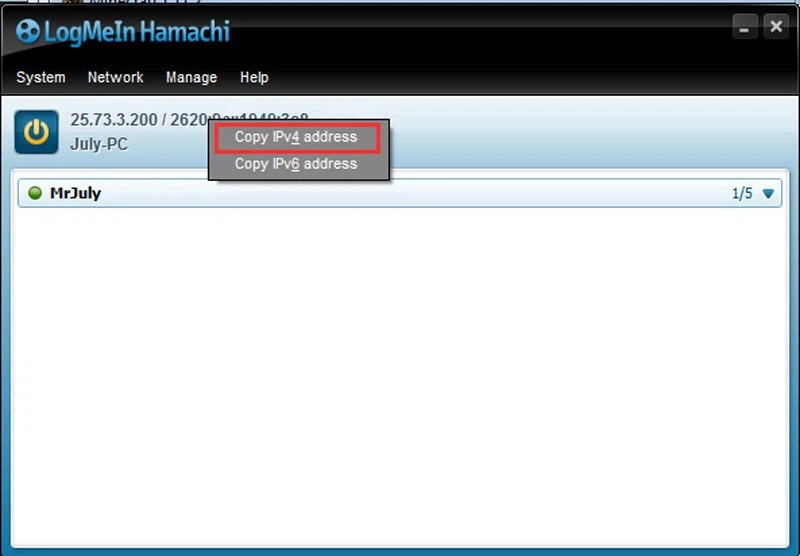
Copy IPv4 Address
- Bước 9: Cuối cùng, bạn chỉ cần chia sẻ số cổng XXXX và địa chỉ IP với các người chơi khác để họ có thể tham gia trò chơi cùng với bạn.
Dùng Hamachi Minecraft khi là người được mời chơi
Hướng dẫn nhanh
Mở Minecraft → Chế độ Multiplayer → Direct Connect → Join Server → Chờ tải thành công và chơi
Hướng dẫn chi tiết
- Bước 1: Đầu tiên, bạn truy cập trang chủ của Minecraft và sau đó chọn Multiplayer, sau khi bạn đã nhận được mã local game và địa chỉ IP mạng LAN từ các người bạn của mình.
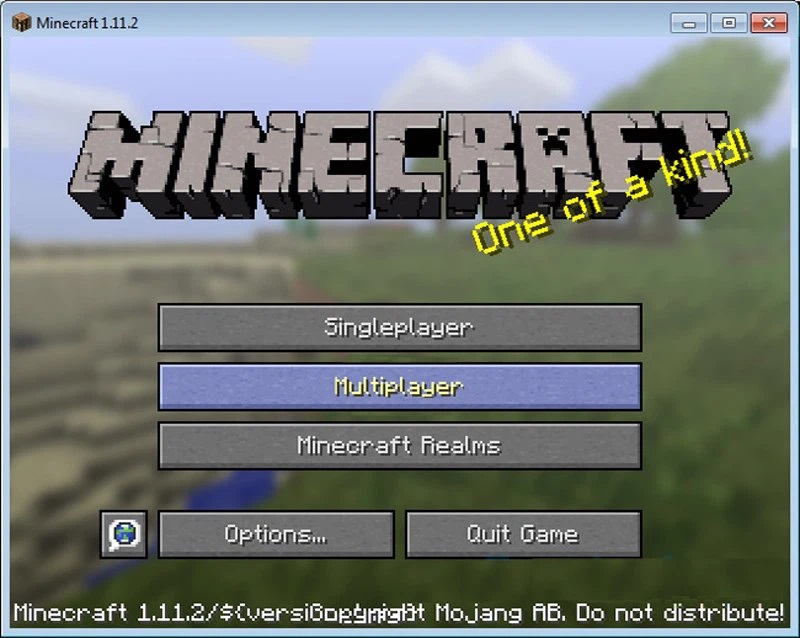
Mở Minecraft và chọn Multiplayer
- Bước 2: Ở bước này, bạn sẽ thấy hai lựa chọn: "Add Server" (thêm máy chủ) để kết nối với các máy chủ trên toàn thế giới hoặc "Direct Connect" (kết nối trực tiếp). Trong bài viết này, chúng ta sẽ chọn "Kết nối trực tiếp" để nhập địa chỉ máy chủ theo định dạng sau: "IP mạng LAN:local game".
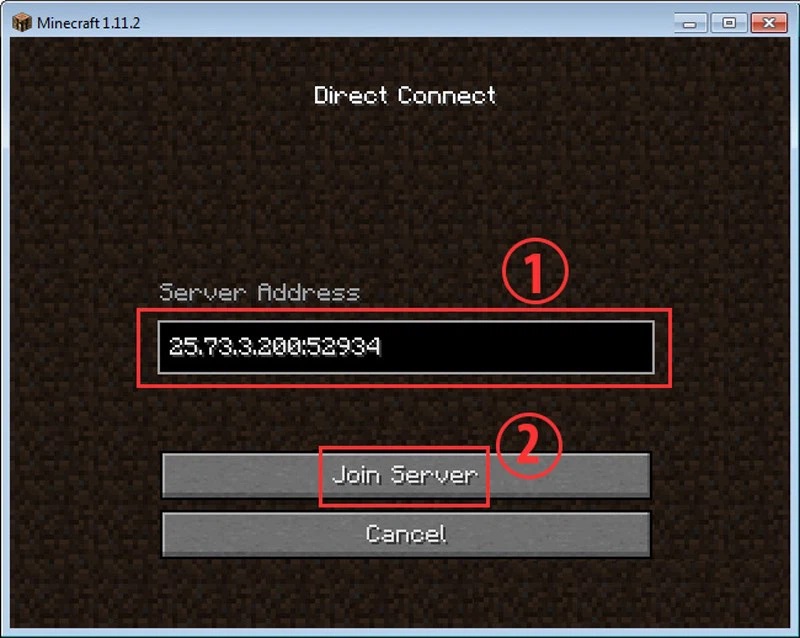
Nhập IP mạng LAN:local game và chọn Join Server
Bước 3: Sau đó, bạn chỉ cần ngồi đợi cho đến khi quá trình kết nối hoàn tất, và bạn sẽ sẵn sàng khám phá thế giới của Minecraft cùng bạn bè, gia đình, đồng nghiệp hoặc các người chơi khác.
Video hướng dẫn sử dụng Hamachi Minecraft chơi game cùng bạn bè
Video dưới đây sẽ giúp người xem hiểu cách tạo một mạng LAN ảo bằng Hamachi để kết nối và chơi Minecraft cùng bạn bè. Video này thường bao gồm các bước cụ thể về cài đặt và sử dụng Hamachi, cùng với hướng dẫn nhập địa chỉ IP mạng LAN trong Minecraft. Điều này giúp người chơi tận hưởng trải nghiệm chơi Minecraft đa người chơi thông qua kết nối mạng LAN ảo một cách dễ dàng và tiện lợi.
HƯỚNG DẪN CÁCH CHƠI CHUNG MINECRAFT BẰNG HAMACHI CHI TIẾT
Lưu ý khi sử dụng Hamachi Minecraft bạn cần biết
Vì Hamachi là phần mềm sử dụng mạng ảo. Nên khi sử dụng Hamachi để chơi Minecraft, có một số điều quan trọng cần lưu ý mà người chơi cần biết và ghi nhớ như sau:
- Bảo mật: Đảm bảo rằng bạn chỉ chia sẻ thông tin và mật khẩu Hamachi với những người bạn tin tưởng. Hamachi cho phép kết nối qua mạng LAN ảo, vì vậy hãy thận trọng để tránh truy cập trái phép.
- Cài đặt đúng cách: Chắc chắn rằng bạn đã cài đặt Hamachi đúng cách trên máy tính của bạn và bạn bè. Điều này bao gồm việc tạo tài khoản Hamachi (nếu cần) và kết nối vào cùng một mạng LAN ảo.
- Firewall và phần mềm bảo mật: Các phần mềm bảo mật và tường lửa có thể ngăn Hamachi hoạt động đúng cách. Hãy chắc chắn rằng bạn đã cấu hình chúng để cho phép kết nối qua Hamachi.
- Địa chỉ IP mạng LAN: Khi sử dụng Hamachi, bạn cần nhập địa chỉ IP mạng LAN tương ứng vào Minecraft. Hãy chắc chắn bạn đã nhập đúng địa chỉ IP của máy bạn bè để kết nối.
- Cập nhật phần mềm: Đảm bảo rằng bạn và bạn bè đều sử dụng phiên bản mới nhất của Hamachi và Minecraft để tránh lỗi không cần thiết.
- Tích hợp plugin hoặc mods: Nếu bạn muốn sử dụng plugin hoặc mods trong Minecraft khi kết nối qua Hamachi, hãy đảm bảo rằng tất cả người chơi đều đã cài đặt chúng đúng cách và chúng tương thích với phiên bản Minecraft bạn đang chơi.
Bài viết trên đây, Thao đã tổng hợp tất cả thông tin về Hamachi Minecraft và gửi tới bạn đọc. Mong rằng qua bài viết này của chúng tôi, các game thủ có thể chơi Minecraft cùng với bạn bè của mình thông qua phần mềm Hamachi một cách dễ dàng nhất. Nếu có bất kỳ câu hỏi thắc mắc nào, hãy để lại comment bên dưới bài viết này để được giải đáp nhanh nhất nhé. Chúc các bạn có những phút giây chơi game vui vẻ.



![Build đồ Akali mùa 14, bảng ngọc Akali cực mạnh [LMHT]](https://cdn.thaocode.com/upload/thaocode_com/post/_thumbs/Images/2024/06/20/2368/akali.jpg)
![Build đồ Ahri mùa 14, bảng ngọc Ahri cực mạnh [LMHT]](https://cdn.thaocode.com/upload/thaocode_com/post/_thumbs/Images/2024/06/17/2367/ahri.jpg)
![Build đồ Gwen mùa 14, bảng ngọc Gwen cực mạnh [LMHT]](https://cdn.thaocode.com/upload/thaocode_com/post/_thumbs/Images/2024/06/17/2366/gwen.jpg)
![Build đồ Camille mùa 14, bảng ngọc Camille cực mạnh [LMHT]](https://cdn.thaocode.com/upload/thaocode_com/post/_thumbs/Images/2024/06/10/2365/camille.jpg)
![Build đồ Garen mùa 14, bảng ngọc Garen cực mạnh [LMHT]](https://cdn.thaocode.com/upload/thaocode_com/post/_thumbs/Images/2024/06/07/2364/garen.jpg)

![Build đồ Jayce mùa 14, bảng ngọc Jayce cực mạnh [LMHT]](https://cdn.thaocode.com/upload/thaocode_com/post/_thumbs/Images/2024/06/04/2362/jayce.jpg)





![[Full] Đáp án trắc nghiệm BNS đầy đủ nhất](https://thaocode.com/wp-content/uploads/2023/01/dap-an-trac-nghiem-bns.jpg)